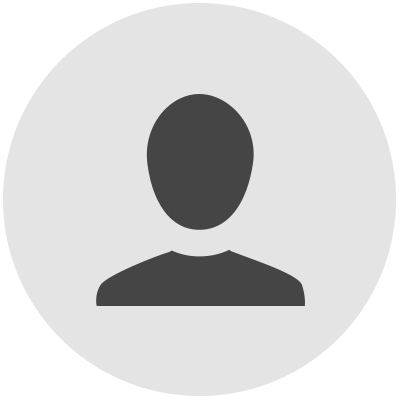
-
WEBSITE
Turn On or Off Enhance Pointer Precision in Windows 11
1 Open the Control Panel (icons view), and click/tap on the Mouse icon. 2 Click/tap on the Pointer Options tab. (see screenshot below) 3 Check (on - default) or uncheck (off) Enhance pointer precision under Motion for what you want. 4 Click/tap on OK. 5 You can now close the Control Panel if you like.
Do more...
Share, comment, bookmark or report
-
WEBSITE
Laptop cursor | Windows 11 Forum
Change Mouse Pointer Style, Color, and Size in Windows 11 Tutorial This tutorial will show you how to change mouse pointer style, color, and size for your account in Windows 11. The mouse pointer, which is sometimes referred to as the cursor, is a bitmap that specifies a focus point on the screen for user input with the mouse.
Do more...
Share, comment, bookmark or report
-
WEBSITE
Change Color of Mouse Pointer Indicator in Windows 11
1 Open Settings (Win+I). 2 Click/tap on Accessibility on the left side, and click/tap on Mouse pointer and touch on the right side. (see screenshot below) Open Mouse pointer and touch settings . 3 Do step 4 (recommended colors), step 5 (choose another color], or step 6 (specify custom RGB or HSV color] below for what you want.
Do more...
Share, comment, bookmark or report
-
WEBSITE
Change Mouse Pointers and Change Pointer Color and Size in Windows 10 ...
To Change Pointer Color in Settings. 1 Open Settings, and click/tap on the Ease of Access icon. Starting with Windows 10 build 21359, the Ease of Access category in Settings has been renamed to Accessibility. 2 Click/tap on Cursor & pointer on the left side, and click/tap on the the color (standard, black, inverted, custom) you want under ...
Do more...
Share, comment, bookmark or report
-
WEBSITE
Change Mouse Pointer Style, Color, and Size in Windows 11
Change Mouse Pointer Style, Color, and Size in Settings. 1 Open Settings (Win+I). 1 is the default size. 5 If you selected the Custom Mouse pointer style, then do step 6 (recommended colors), step 7 (choose another color], or step 8 (specify custom RGB or HSV color] below for how you want to specify a color.
Do more...
Share, comment, bookmark or report
-
WEBSITE
How can I change mouse pointer schemes from the command line? - Ten Forums
The default mouse pointer scheme is just to darn small in Windows 10, at least on my Dell Inspiron. So I change it via the control panel, but some games won't work when the scheme is changed, so I'd like to be able to switch back and forth from the command line and create a script for switching and running games.
Do more...
Share, comment, bookmark or report
-
WEBSITE
Enable or Disable Mouse Pointer Indicator in Windows 11
2 Click/tap on Accessibility on the left side, and click/tap on Mouse pointer and touch on the right side. (see screenshot below) Open Mouse pointer and touch settings . 3 Turn on or off (default) Pointer indicator for what you want. (see screenshot below) 4 You can now close Settings if you like. Option Three.
Do more...
Share, comment, bookmark or report
-
WEBSITE
Enable or Disable Changing Mouse Pointers in Windows
A) Click/tap on the Download button below to download the file below, and go to step 4 below. Disable_changing_mouse_pointers.reg. 4 Save the .reg file to your desktop. 5 Double click/tap on the downloaded .reg file to merge it. 6 When prompted, click/tap on Run, Yes (UAC), Yes, and OK to approve the merge.
Do more...
Share, comment, bookmark or report
-
WEBSITE
Allow or Prevent Themes to Change Mouse Pointers in Windows 11
The mouse pointer, which is sometimes referred to as the cursor, is a bitmap that specifies a focus point on the screen for user input with the mouse. You can change the mouse pointer style, color, and size to make it easier to see in Windows 11. Changing your theme can also change your mouse pointers to what's included in the theme. Here's How:
Do more...
Share, comment, bookmark or report
-
WEBSITE
Enable or Disable Mouse Pointer Shadow in Windows 11
1 Open the Control Panel (icons view), and click/tap on the Mouse icon. 2 Click/tap on the Pointers tab. (see screenshot below) 3 Check (enable) or uncheck (disable - default) Enable pointer shadow for what you want. (see screenshot below) 4 Click/tap on OK. 5 You can now close the Control Panel if you like.
Do more...
Share, comment, bookmark or report


Comments