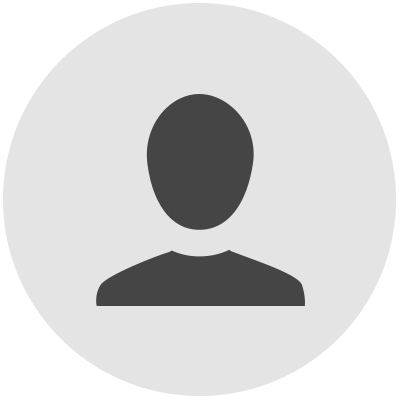
-
WEBSITE
Windows 10 Missing Power Options Solved! - Microsoft Community
Windows 10 Missing Power Options Solved! 1. Press windows key+R. 2. Type in regedit. 3. Navigate to HKEY_CURRENT_USER > Software > Microsoft > WIndows > Current Version > Policies > System. 4. Right click on Noclose. 5. Choose the option to delete Noclose. 6. Confirm that you wish to delete Noclose. 7. Reboot your computer. Your power options ...
Do more...
Share, comment, bookmark or report
-
WEBSITE
Power Button shows"There are currently no power options available ...
Open the Start menu, search for Command Prompt, and click Run as administrator. Select Yes in the User Account Control prompt. In the Command Prompt window, type the following command and press Enter: powercfg -restoredefaultschemes. Your power plans should now be reset. If the issue persists, try the below steps.
Do more...
Share, comment, bookmark or report
-
WEBSITE
There are currently no power options available
- Right click the battery icon on the bottom right and choose Power Options - On the left pane, select"Choose what the power buttons do" - Click on"Change settings that are currently unavailable" (see screenshot attached) - Under shutdown settings, make sure all check boxes for Turn on fast startup, Sleep, Hibernate, Lock are checked.
Do more...
Share, comment, bookmark or report
-
WEBSITE
Windows 11 Power Troubleshooter Missing - Microsoft Community
This problem actually occurs when there is a problem with your power options, kindly follow the steps below and I hope this helps. Method 1. Restore default power options. -Press the Windows key + R then type: powercfg -restoredefaultschemes. -Restart the PC and check. Method 2. Run power troubleshooter.
Do more...
Share, comment, bookmark or report
-
WEBSITE
Fix there are currently no power options available in windows 11.
2) Did a SFC / SCANNOW → No issues reported. 3) Used the DSIM command to repair / replace system components. 4) Ran the Windows power troubleshooter, no issue reported. 5) Updated graphics driver. It does not seeem to be windows update related, as many of the pcs had not updated actually in 2 months.
Do more...
Share, comment, bookmark or report
-
WEBSITE
Reset and Restore Power Plans to Default Settings in Windows 10
1 Open advanced power settings to change them. 2 Select the power plan (ex: High performance) you want to reset its settings to default. (see screenshot below) 3 Click/tap on the Restore plan defaults button. (see screenshot below) 4 Click/tap on Yes to confirm. (see screenshot below) OPTION TWO.
Do more...
Share, comment, bookmark or report
-
WEBSITE
Lockdown Browser caused"There are currently no power options ...
Step 3: Scroll down to choose Power and click Run the troubleshooter button. This tool will start detecting problems with the power settings on your computer. Once any problems are found, click Apply fix to fix them. Then, restart your device to check if no power options available issue is fixed. - FIX 2: Restore Power Options via Command Prompt
Do more...
Share, comment, bookmark or report
-
WEBSITE
Choose Power Plan in Windows 10 | Tutorials - Ten Forums
To Choose a Power Plan in Power Options. 1 Do step 2, step 3, or step 4 below for how you would like to open Power Options. 2 Right click or press and hold on the Power icon in the notification area, click/tap on Power options, and go to step 5 below. (see screenshot below) 3 Open the Control Panel (icons view), click/tap on the Power Options ...
Do more...
Share, comment, bookmark or report
-
WEBSITE
Change Default Action of Power Button in Windows 10
To Change Default Power Button Action in Advanced Power Options. 1 Open Advanced Power Options. 2 Expand open Power buttons and lid and Power button action. (see screenshot below) 3 Select the action you want, and click/tap on OK. (see screenshot below) 4 Restart the computer to apply. OPTION THREE.
Do more...
Share, comment, bookmark or report
-
WEBSITE
Change Power Plan Settings in Windows 10 | Tutorials - Ten Forums
Change Advanced Power Settings of a Power Plan in Power Options. 1 Do step 2 (Power icon), step 3 (Control Panel), step 4 (Win+X), or step 5 (Settings) below for how you would like to open Power Options. 3 Open the Control Panel (icons view), click/tap on the Power Options icon, and go to step 6 below. A) Click/tap on Power & Sleep on the left ...
Do more...
Share, comment, bookmark or report


Comments