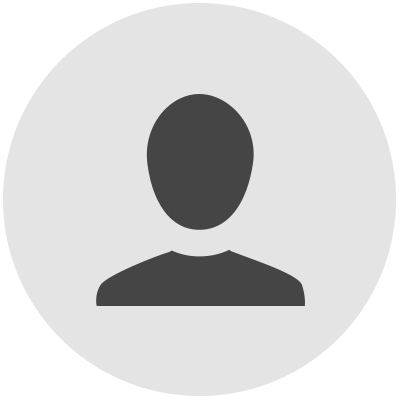
-
WEBSITE
Ajouter ou supprimer des étiquettes de données dans un graphique
Pour ajouter une étiquette de données à un point précis d’une série de données, cliquez sur la série contenant le point de données à étiqueter, puis cliquez à nouveau sur le point de données. Plusieurs options d’étiquettes de données sont disponibles, en fonction du type de graphique utilisé.
Do more...
Share, comment, bookmark or report
-
WEBSITE
Utiliser les @mentions dans les commentaires pour solliciter l’avis d ...
Utilisez une @mention dans le commentaire. L’option semble affecter le commentaire en tant que tâche à la personne mentionnée. Cochez la case Affecter à. Publiez le commentaire ou répondez. La personne à laquelle la tâche est affectée recevra un e-mail l’informant qu’une tâche lui a été attribuée.
Do more...
Share, comment, bookmark or report
-
WEBSITE
Langage XML pour les débutants - Support Microsoft
En XML, les étiquettes définissent la structure et la signification de vos données, c’est-à-dire ce qu’elles sont. Lorsque vous décrivez la structure et la signification de vos données, vous pouvez réutiliser ces données de plusieurs façons.
Do more...
Share, comment, bookmark or report
-
WEBSITE
Imprimer une étiquette sur une feuille partiellement utilisée
Pour créer des étiquettes avec une liste de diffusion, voir Imprimer des étiquettes pour votre liste de diffusion. Créez une seule étiquette et postez-la sur une feuille d’étiquettes partiellement utilisée pour économiser du papier et de l’argent.
Do more...
Share, comment, bookmark or report
-
WEBSITE
Utiliser le publipostage pour personnaliser des lettres
Applies To. Le publipostage vous permet de créer un lot de lettres personnalisées où chaque lettre est identique dans la mise en page, la mise en forme, le texte et les graphiques, à l’exception de parties personnalisées comme la salutation. Versions plus récentes Windows Versions plus récentes de Mac.
Do more...
Share, comment, bookmark or report
-
WEBSITE
Utiliser les commentaires modernes dans Word - Support Microsoft
Si vous travaillez dans un Word sur le Web, vous pouvez également utiliser les commentaires et les @mention pour affecter une tâche. Il vous @mention une personne, puis cochez la case Affecter à pour affecter le commentaire en tant que tâche.
Do more...
Share, comment, bookmark or report
-
WEBSITE
Créer une feuille de nametags ou d’étiquettes d’adresse
Pour créer une page d’étiquettes avec des graphiques, voir Ajouter des graphiques à des étiquettes. Pour imprimer une étiquette sur une feuille partiellement utilisée, voir Imprimer une étiquette sur une feuille partiellement utilisée.
Do more...
Share, comment, bookmark or report
-
WEBSITE
Afficher des informations supplémentaires et le contenu masqué signé
Vous pouvez déterminer si un document signé contient du contenu masqué en affichant les détails supplémentaires sur la signature et en recherchant un message en haut de la boîte de dialogue Informations supplémentaires indiquant que l’affichage actuel du document n’affiche pas certains éléments qui ont été signés.
Do more...
Share, comment, bookmark or report
-
WEBSITE
Effacer ou supprimer des taquets de tabulation dans Word
Accédez à Accueil et sélectionnez le lanceur de boîte de dialogue Paragraphe . Sélectionnez Onglets. Effectuez l’une des opérations suivantes : Sélectionnez un taquet de tabulation, puis sélectionnez Effacer. Sélectionnez Effacer tout pour supprimer tous les taquets de tabulation. Sélectionnez OK.
Do more...
Share, comment, bookmark or report
-
WEBSITE
Ajouter ou supprimer des signets dans un document Word ou un message ...
Pour ajouter un signet, vous devez d’abord marquer l’emplacement du signet dans votre document. Après cela, vous pouvez accéder à l’emplacement ou ajouter des liens vers celui-ci dans votre document ou message. Vous pouvez également supprimer des signets d’un document ou d’un message.
Do more...
Share, comment, bookmark or report
-
WEBSITE
Options Word (Affichage) - Support Microsoft
Afficher toutes les marques de mise en forme Sélectionnez cette option pour afficher tous les caractères de mise en forme répertoriés dans la section Toujours afficher ces marques de mise en forme à l’écran, que la case à cocher associée à chacun d’eux soit activée ou non.
Do more...
Share, comment, bookmark or report

Comments