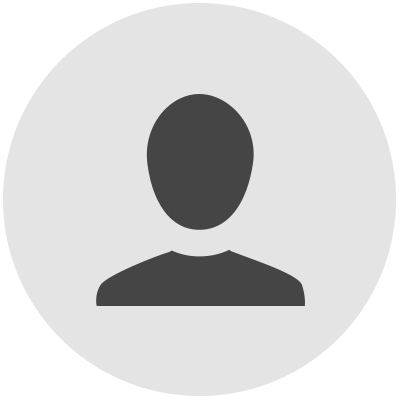
-
WEBSITE
Ajouter des numéros de page à un en-tête ou un pied de page dans Word ...
Inclure le nombre de pages pour afficher le nombre total de pages, par exemple page 7 sur 9. Pour afficher votre en-tête ou pied de page avec les numéros de page, accédez à Affichage Mode Lecture. Pour plus d’informations sur les numéros de page, voir Numérotation des pages dans Word.
Do more...
Share, comment, bookmark or report
-
WEBSITE
Créer différents en-têtes ou pieds de page pour les pages paires et ...
Double-cliquez sur l’en-tête ou le pied de page. Sélectionnez Pages paires et impaires différentes. Sur l’une des pages impaires, séléctionnez la zone d’en-tête ou de pied de page à modifier. Tapez le titre du document, puis appuyez sur Tab à deux reprises.
Do more...
Share, comment, bookmark or report
-
WEBSITE
Créer et imprimer des étiquettes - Support Microsoft
Pour créer des étiquettes à l’aide d’un modèle, voir Modèles d’étiquettes Microsoft. Apprenez à créer des étiquettes dans Word. Vous pouvez créer et imprimer une page complète d’étiquettes d’adresses ou d’étiquettes d’identification. Prise en main de l’impression d’étiquettes à partir de Word.
Do more...
Share, comment, bookmark or report
-
WEBSITE
Personnaliser les numéros de page et leurs formats dans différentes ...
Pour utiliser des numéros de page ou des mises en forme différents dans différentes sections, créez des sauts de page et attribuez un numéro de page à chacune d’elles. Windows macOS. Voici une présentation avec des chiffres romains en minuscules. Vous pouvez utiliser n’importe quel autre format.
Do more...
Share, comment, bookmark or report
-
WEBSITE
Raccourcis clavier dans Word - Support Microsoft
Cet article décrit les raccourcis clavier et les touches de fonction dans Word pour Windows. Remarques : Pour trouver rapidement un raccourci dans cet article, appuyez sur Ctrl+F, puis entrez votre mot de recherche.
Do more...
Share, comment, bookmark or report
-
WEBSITE
Commencer la numérotation des pages plus loin dans votre document ...
Sélectionnez le numéro de page, puis appuyez sur Suppr. Démarrer la numérotation des pages à la page 3 - Impression recto verso. Pour afficher les numéros de page et confirmer la suppression du numéro de la première page, accédez à Affichage Mode Lecture.
Do more...
Share, comment, bookmark or report
-
WEBSITE
Inclure le nombre total de pages dans le numéro de page
Effectuez l’une des opérations suivantes : Sélectionnez Position actuelle si vous avez un en-tête ou pied de page. Sélectionnez une position actuelle si vous n’avez pas d’en-tête ni de pied de page. Faites défiler jusqu’à voir Page X sur Y, puis sélectionnez un format.
Do more...
Share, comment, bookmark or report
-
WEBSITE
Modifier ou supprimer un en-tête ou pied de page sur une seule page ...
Modifier ou supprimer un en-tête ou un pied de page d’une autre page. Pour supprimer ou modifier des en-têtes et des pieds de page sur des pages individuelles d’un document, commencez par insérer un saut de section. Important : Les sauts de section diffèrent des sauts de page.
Do more...
Share, comment, bookmark or report
-
WEBSITE
Insérer des numéros de page - Support Microsoft
Essayez de sélectionner Sous-titres . Sous l’onglet Insertion, sélectionnez Numéro de page, puis choisissez l’emplacement et le style souhaités. Si vous ne voulez pas de numéro de page sur la première page, sélectionnez Première page différente.
Do more...
Share, comment, bookmark or report
-
WEBSITE
Insérer un en-tête ou un pied de page - Support Microsoft
Accédez à Insertion > En-tête ou Pied de page. Choisissez le style d’en-tête que vous souhaitez utiliser. Conseil : Certaines conceptions d’en-tête et de pied de page incluent des numéros de page. Ajoutez ou modifiez du texte pour l’en-tête ou le pied de page.
Do more...
Share, comment, bookmark or report
-
WEBSITE
Ajouter le nom de fichier, la date, l’auteur ou d’autres propriétés de ...
Sélectionnez Composants rapides, puis Champ. Dans la liste Noms de champs, choisissez le champ souhaité (par exemple, NomFichier, Date, Auteur ou Titre), choisissez le format souhaité dans la section Propriétés du champ .
Do more...
Share, comment, bookmark or report

Comments